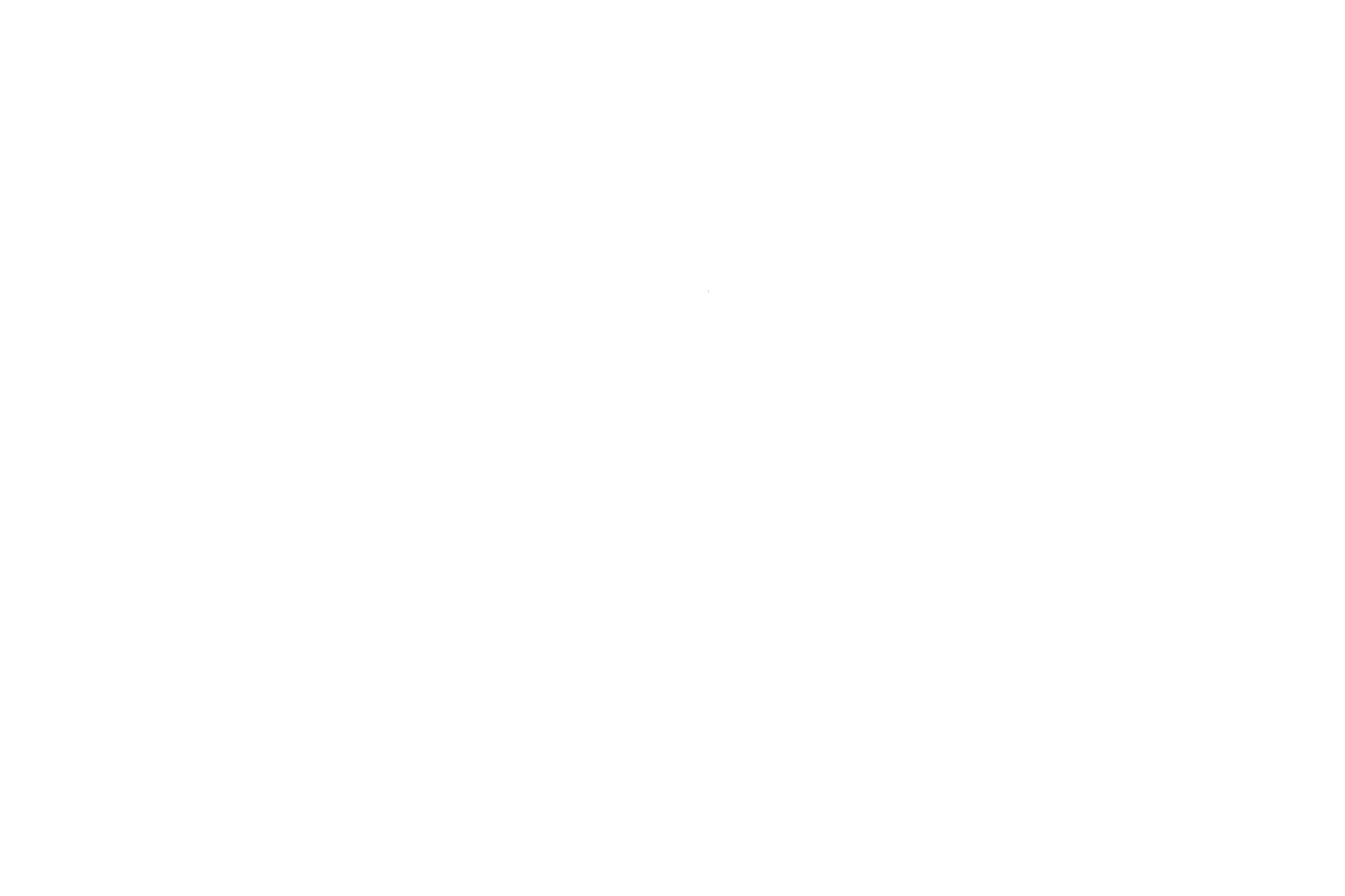Help Center:
Troubleshooting
How can I receive SMS and calls while connected with my data-only eSIM?
If your eSIM is data-only, you can use another line for calling and SMS services.
Review the additional eSIM information to find out your plan type. You can learn how to do this by reading: “Can I make calls or send SMS with my eSIM?”
To use your primary line for calls and text messages while enjoying your data eSIM, you will need to activate the primary line and set it as the default voice line.
You may also need to activate data roaming depending on your home provider's requirements. This may incur roaming charges., so we recommend that you check with your home provider to find out the charges before proceeding.
On iOS
- Go to Setting>Cell phone
- Press Main/Primary Line
- CHOOSE “Activate this line”
- Return to Cellular. Choose “Default voice line”
- Select your Main/Primary Line
- Came back to the page Cell phone. This time select Cellular/Mobile Data
- Make sure you keep the eSIM selected for mobile data.
On Samsung devices
OPTION 1: via Quick Settings
- Swipe the top of the screen. (You may need to swipe the tab again to see the full menu)
- CALLS | TEXT MESSAGES | MOBILE DATA. Click on Calls.
- Select your Main/Primary Line
- Perform the same steps for the SMS
- Make sure you keep the eSIM selected for mobile data as well.
OPTION 2: through Settings
- Go to Settings >Connections > SIM card manager
- Swipe down the screen until the section appears Preferred SIM card
- Click on Calls.
- Select your Main/Primary Line
- Perform the same steps for the SMS
- Make sure you keep the eSIM selected for mobile data.
On Pixel devices
(Please note that the steps below may vary depending on the model of your Pixel device)
- Go to Setting >Internet and networks > SIM
- Select your Main/Primary Line
- Click on Use SIM for ACTIVATE IT(If not enabled. Otherwise, go to next step)
- Seeks Call preference and select it.
- A window will appear asking for the plan you want to use for calls.
- Select your Main/Primary Line
- Perform step 3 again, but this time search SMS preference.
- For mobile data, make sure your eSIM is selected.
Once you have completed the steps above, your main/primary line It must be ready for calls or SMS, as well as your eSIM for mobile data.
Where can I find the ICCID number of my eSIM?
When you use our support channels and need help with your eSIM, our support team will ask you to provide the ICCID number of the eSIM in question.
The ICCID number comes from the English Integrated Circuit Card ID. It is a 20-digit number that begins with 89XXXXXXXXXXXXXXXXXX and ends with an additional random number. The ICCID number is a globally unique serial number – a one-of-a-kind signature that identifies the eSIM card.
In case you do not have it, the eSIM ICCID number can be obtained from our website by following the steps below:
- Log in to your Eurona account (if you have more than one account with Eurona, make sure it is the account you used to purchase the eSIM).
- Go to My eSIMs (make sure you are logged in with the same account you purchased the eSIM with).
- Click Information of the corresponding eSIM.
- Click on the copy icon next to the ICCID number.
- Paste it into your email message or chat conversation.
If you have questions, do not hesitate to contact the support team.
How do I change my eSIM label?
Most phones allow you to store multiple eSIM profiles and switch between them as needed.
During the installation of your eSIM, your device will automatically tag your new eSIM. You can go to your device settings and change it later.
We recommend that you choose a name that easily identifies the eSIM (e.g. eSIM Italia or eSIM Eurona).
Follow these steps to change the eSIM label on your Android or iOS device.
iOS Devices
- GO TO Setting.
- PRESS Cell phone either Mobile.
- In SIM PRESS the eSIM you want to edit.
- PRESS Cellular plan label either Mobile plan label.
- PRESS the default label.
- TYPE the new name in the field Custom label.
Samsung Galaxy Devices
- GO TO Settings.
- PRESS Connections.
- PRESS SIM Manager.
- PRESS the eSIM profile you want to edit.
- WRITE the new name of the eSIM.
- PRESS Ready once you have renamed the eSIM.
Google Pixel Devices
- GO TO Setting.
- PRESS Network and Internet.
- PRESS SIM and choose the preferred eSIM that you want to edit.
- PRESS the pencil symbol.
- TYPE the new eSIM name (you can also change the color of the label).
- PRESS Keep once you have renamed the eSIM.
Now your eSIM will have a new name on your device. If you change your mind, don't worry. You can edit an eSIM label as many times as you want.
If you have questions, do not hesitate to contact the support team and we will be happy to help you.
How do I set a data limit on my Android device?
Setting a data limit on your Android device helps you reduce data usage. You can select your billing cycle, add your data limit, set a warning before you reach your limit, and more.
Follow the steps below to learn how to set your data limit.
On Samsung Galaxy devices:
- OPENS Settings and PRESS Connections.
- PRESS Data usage
- MAKE SURE mobile data is ON and SELECT Billing cycle and data notification.
- PRESS Start billing cycle on and SET the date based on your arrival in the destination country.
- ACTIVE Define data warning and specify the warning in numbers. For example, if your eSIM data package has 10GB, you can set a warning at 8GB.
- ACTIVE Set data limit and specify the limit in numbers. This option will turn off mobile data when you reach the specified limit.
On Google Pixel devices:
- OPENS Setting and PRESS Internet and networks.
- CLICK on SIM.
- MAKE SURE mobile data is ON and SELECT Data limit and warning.
- PRESS Data usage cycle and SET the date based on your arrival in the destination country.
- ACTIVE Set warning and specify the warning in numbers. For example, if your eSIM data package has 10GB, you can set a warning at 8GB.
- ACTIVE Set data limit and specify the limit in numbers. This option will turn off mobile data when you reach the specified limit.
If you have questions, do not hesitate to contact the support team and we will be happy to help you.
How can I save on data usage on my Android device?
Android devices come with a data saver feature that allows users to control which apps can access data in the foreground and background. Background apps consume a lot of data, so managing their access can help you save data. Here we show you how it's done.
On Samsung Galaxy devices:
- OPENS Settings and PRESS Connections.
- PRESS Data usage
- PRESS Data saving.
- PRESS the button next to “Activate now” to activate the data saving function.
You can also choose which apps can continue using data when data saver is turned on. Tap “Data Usage Permission” in Data Saver, then activate the apps to give permission.
On Google Pixel devices:
- OPENS Setting and PRESS Internet and networks.
- PRESS Data saving.
- PRESS the button next to “Data saver” to activate the function.
You can also choose which apps can continue using data when data saver is turned on. PRESS “Unrestricted data” and activate the applications to give permission.
If you have questions, do not hesitate to contact the support team and we will be happy to help you.
How can I save on data usage on my iOS device?
Activating Low Data mode
Users with iOS 13 and later can activate Low Data mode to limit and save cellular data. Low Data mode is available for Wi-Fi and cellular networks, and can be activated independently.
Follow these steps to get started. Please note that your carrier may have different Low Data mode settings.
- GO TO Setting and PRESS Cellular data.
- SELECT your Preferred SIM.
- PRESS Data mode.
- ACTIVATE the Low data mode.
Turn off Wi-Fi support and iCloud backup
Wi-Fi support and iCloud backup may be turned on by default. If you don't want your iOS device to be connected when you have a bad Wi-Fi connection, you can turn off Wi-Fi support. Likewise, turning off iCloud backup can help you reduce data usage.
- GO TO Setting and PRESS Cellular data.
- SCROLL down and DEACTIVATE Wi-Fi Support and iCloud backup.
If you have questions, do not hesitate to contact the support team and we will be happy to help you.
Why don't I see 5G in the status bar of my iPhone?
After confirming that your device* and eSIM are compatible with the 5G network, you can connect to a network with higher data speeds. If you don't see the 5G indicator in your iPhone's status bar, follow these steps:
- Make sure you are in an area with 5G coverage.
- Go to Settings > Cellular > TAP preferred SIM > Cellular/mobile data options. Yeah Voice and data you have the option 5G enabled, your device has the 5G network activated. If the 5G option does not appear, the eSIM is not compatible.
- If your device has the 5G network activated, enable the flight mode, then turn it off to connect to the 5G network again.
If you don't have a 5G connection yet, contact us on our support channels for assistance.
*Only iPhone models 12 and later work with 5G mobile networks.
*An area with 5G coverage is required to connect to a 5G network. Being too far away may reduce network speed or cause a 4G or LTE connection.
When is it safe to remove an eSIM from my device?
You can safely remove your eSIM from your device when:
There is no longer an active data package for the eSIM
When you buy a Eurona eSIM, it always comes with a data package ready to activate. If there is an active data package for your eSIM (that has not expired yet), you can see it in your Eurona account. If so, do not remove the eSIM from the device.
You no longer have a use for the eSIM
- Some Eurona eSIMs can only be used once and cannot be recharged. You can remove those eSIM after using them.
- If you have an eSIM that you no longer plan to use, you can also safely delete it.
Your new eSIM is for the same country or region
- Everytime that buy an eSIM from store, you will receive a new eSIM. The new eSIM it will always need to be installed. It is best to always start the installation from scratch to avoid confusion about which eSIM is in the device.
To remove your eSIM from the device, go to “Cellular/Mobile Settings”, tap on the eSIM you want to remove and select “Delete mobile data plan”. Depending on the service, it may also appear as “Delete eSIM”, “Delete mobile plan” or similar.
If you have questions, do not hesitate to contact the support team.
When can I use the same eSIM?
When you can use the same eSIM:
- The eSIM has recharge pack options available that you can purchase.
- You still have the eSIM installed on your device.
- You will use the eSIM in the compatible country or countries
When you buy an eSIM you will be able to see if it has a recharge package available. If you plan to use the same eSIM again, don't delete it.
You can leave it installed and simply disable it in the “Cellular Data Plans” section while it is not in use. You can continue adding a recharge pack to your eSIM as long as there is one.
To find out how to recharge an eSIM, read How can I recharge an eSIM?
Please note that you can only use your eSIM and data packages compatible with the country.
When you can't use the same eSIM:
- There are no refill options available.
- You plan to use your eSIM for a different country that is not supported.
If there are no recharge options available for your eSIM, then it means it was a single-use eSIM. You can safely remove the eSIM from your device once the data package has been used or expired.
When you want to use your eSIM in another country, make sure that both the eSIM and the data package are compatible with the country you are going to. Otherwise, you won't be able to use them.
As a quick reference:
- Local eSIMs work with one country only.
- Regional and global eSIMs have coverage in several countries.
If you have questions, do not hesitate to contact technical support.
What happens to the data that I did not use after the validity period?
eSIM data can only be used within the validity period, which means that unused data will be lost after the period ends.
In case the eSIM is rechargeable, it is possible to add a new data package by selecting “RECHARGE” on your eSIM to continue using it.
If you have questions, do not hesitate to contact the support team.
How do I know which eSIM is using the data?
Here's how you can check which of your eSIMs are using data:
On iOS:
To check which eSIM is selected for data, follow the steps below:
- Go to Setting on your device
- Go to Cellular or Mobile
- Go to Cellular data to see the plan in use for data
If you have multiple eSIMs installed, your device will show the available plans that are active on Cellular plans.
On Android devices:
(Please note that these steps may vary depending on the device. These steps do not apply to Samsung devices.).
- Go to Setting on your device
- Go to Network and Internet
- Go to Mobile networks to see active plans
If you have multiple eSIMs installed, your device will display the label of the eSIM in use. Your eSIM label is the name you chose for your eSIM at the time of installation.
On Samsung devices:
- Go to Setting on your device
- Go to Connections
- Go to SIM card manager
- Scroll down and check out Preferred SIM card the line selected in Mobile data.
If you have questions, do not hesitate to contact technical support.
How can I recharge an eSIM?
Only rechargeable eSIMs they can recharge. You can check whether the eSIM is rechargeable or not in the “Additional information” tab before purchasing.
After purchase, you will be able to find the “Recharge” option available for rechargeable eSIMs in the “My eSIM” tab.
- Log in with your Eurona account
- Go to My eSIMs
- Click on “Recharge” on the eSIM you want and add a new package
- Select the recharge package you prefer
If the “Recharge” button is not there or does not work, it means that the eSIM is not rechargeable or there has been a change of network provider for the eSIM. In this case, buy a new eSIM.
Note: If recharging does not activate automatically, follow the steps below:
- Restart your phone after recharging the service
- Turn airplane mode on and off to regain connection.
If you have questions, do not hesitate to contact the support team
How can I remove an eSIM from my iOS device?
You can safely remove your eSIM from your device when:
There is no longer an active data package for the eSIM
When you buy a Eurona eSIM, it always comes with a data package ready to activate. If there is an active data package for your eSIM (that has not expired yet), you can see it in your Eurona account. If so, do not remove the eSIM from the device.
You no longer have a use for the eSIM
- Some Eurona eSIMs can only be used once and cannot be recharged. You can remove those eSIM after using them.
- If you have an eSIM that you no longer plan to use, you can also safely delete it.
Your new eSIM is for the same country or region
- Everytime that buy an eSIM from store, you will receive a new eSIM. The new eSIM it will always need to be installed. It is best to always start the installation from scratch to avoid confusion about which eSIM is in the device.
To remove your eSIM from the device, go to “Cellular/Mobile Settings”, tap on the eSIM you want to remove and select “Delete mobile data plan”. Depending on the service, it may also appear as “Delete eSIM”, “Delete mobile plan” or similar.
If you have questions, do not hesitate to contact the support team.
How can I review the current usage of my data?
You can find your current data usage in your eurona account and the device configuration.
- Open your Eurona account
- Go to “My eSIM”
- Choose the eSIM you want to review data usage for
- The data bar will show how much data you still have available, if any. Otherwise, you should follow the instructions in “USE OF DATA”.
On iOS:
- Go to Setting on your device
- Go to Cellular/mobile data
- You can find the amount of data used in Current roaming period.
You can also see the instructions from the Eurona website.
On Android:
- Go to Setting in the app on your device
- Press Network and internet
- Press Data usage either Mobile Network
You can view your data usage at Mobile.
If you have questions, do not hesitate to contact technical support.
How many eSIMs can I install?
The devices eSIM compatible allow you to install several eSIMs, but the number of eSIMs that you can have active at the same time may vary depending on the device model.
Phones with Dual Active Dual SIM standby allow the installation of multiple eSIMs at any time.
For example, iPhones can store 5 to 10 eSIMs depending on the storage capacity of the device.
However, the number of eSIMs you can have active varies depending on the device model. With iPhone 13 Pro Max, iPhone 13 Pro, iPhone 13, and iPhone 13 mini, you can use Dual SIM with either two active eSIMs or one nano SIM and one eSIM.
The iPhone 12, iPhone 11, iPhone XS, iPhone XS Max, and iPhone XR models have the Dual SIM function with a nano SIM and an eSIM, but you can only have one eSIM active at a time.
For more information, do not hesitate to contact the manufacturer of your device.
If you have questions, do not hesitate to contact the support team.
Can I use tethering/tethering (personal hotspot)?
Yes, you can use your personal hotspot with your eSIM as long as it is compatible with your device and network.
On iOS:
- Go to Settings
- personal hotspot
- Turn on “Allow others to connect”
Go to your eSIM installation page to check if an APN is required. In case the eSIM requires the APN to be configured manually, you must also configure it for the hotspot APN as shown below:
- Go to Setting on your device
- Go to Cellular/mobile data
- Select your eSIM in Cellular/mobile data plans
- Go to Cellular/mobile data network
- In the Personal Hotspot APN field, type the APN as it appears in your eSIM installation details (lower case, no spaces)
- Leave the username and password blank
On Android:
To enable the hotspot on your device, follow the steps below:
- Set an APN before enabling “Hotspot and tethering”
- From the home screen, go to Setting on your device (pull down the notification bar and press the gear button)
- Go to Network and internet
- Press “Hotspot and tethering“.
- Press “Wi-Fi Hotspot” and activate “Wi-Fi Hotspot“.
If you have questions, do not hesitate to contact the support team.
Can I use a 5G network with my eSIM?
Many Eurona eSIMs are compatible with the 5G network of mobile or cellular devices. However, it may vary depending on your device.
Please note that 5G networks are only available in supported countries and regions.
You can check if the eSIM you want to buy has 5G compatibility by clicking:
Buy now > Additional information > Network.
*An area with 5G coverage is required to connect to a 5G network. Being too far away may reduce network speed or cause a 4G or LTE connection.
Can I reinstall an eSIM?
Most eSIMs cannot be reinstalled, which means that if you delete your eSIM, you may experience an error when trying to download it again.
We recommend you temporarily disable the eSIM when not in use to save on data usage. However, once you have activated the eSIM, you will not be able to pause the validity period.
Contact us for more information.
Can I receive calls on my main number?
Yes, it is possible to receive calls on your main number if your device allows you to have a SIM card and an eSIM active at the same time.
If you use an iPhone, some particular models have the technology Dual SIM Dual Standby (DSDS) that allows you to stay connected with your physical SIM and your eSIM simultaneously.
However, the number of eSIMs that you can have active on your device will change depending on its model. With iPhone 13 Pro Max, iPhone 13 Pro, iPhone 13, and iPhone 13 mini, you can use Dual SIM with either two active eSIMs, or one nano SIM and one eSIM.
The iPhone 12, iPhone 11, iPhone XS, iPhone XS Max, and iPhone XR models have the Dual SIM function with a nano SIM and an eSIM, but you can only have one eSIM active at a time.
For more information, contact your device manufacturer.
Take into account that data roaming charges can apply to call service depending on your provider.
If you have questions, do not hesitate to contact the support team
Can I make calls or send SMS with my eSIM?
It is not possible to make calls or send SMS text messages with most Eurona eSIMs, as our data packages only provide mobile data. When using a data-only eSIM, it is not possible to perform telephony services such as sending text messages (SMS) and calls. However, you can use calls and internet based messages.
Keep in mind that if your plan uses third-party applications for calling or texting on the internet, you should make sure to configure them before using your eSIM.
You can find what kind of plan is compatible with the eSIM you want before purchasing it at BUY NOW > Additional information > Plan type.
Can I install the same eSIM on multiple devices?
No, you cannot install the same eSIM on multiple devices.
Your eSIM can only be installed on one device, and most eSIMs can only be installed once. This means that if you remove the eSIM from your device, it will not be possible to install it again.
If you have questions, do not hesitate to contact the support team.
Can I access all apps and websites with my eSIM mobile data?
With a Eurona eSIM you can access many applications and websites, as long as the applications or websites you want to use do not have restrictions.
Some apps or websites may restrict access due to:
- Proxy settings
- Security protocols
- Location or service provider restrictions
eSIM data requires a routing method that operates through a “roaming platform.” Therefore, there may be no access to some applications or websites due to security settings.
If you have questions, do not hesitate to contact the support team.